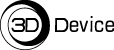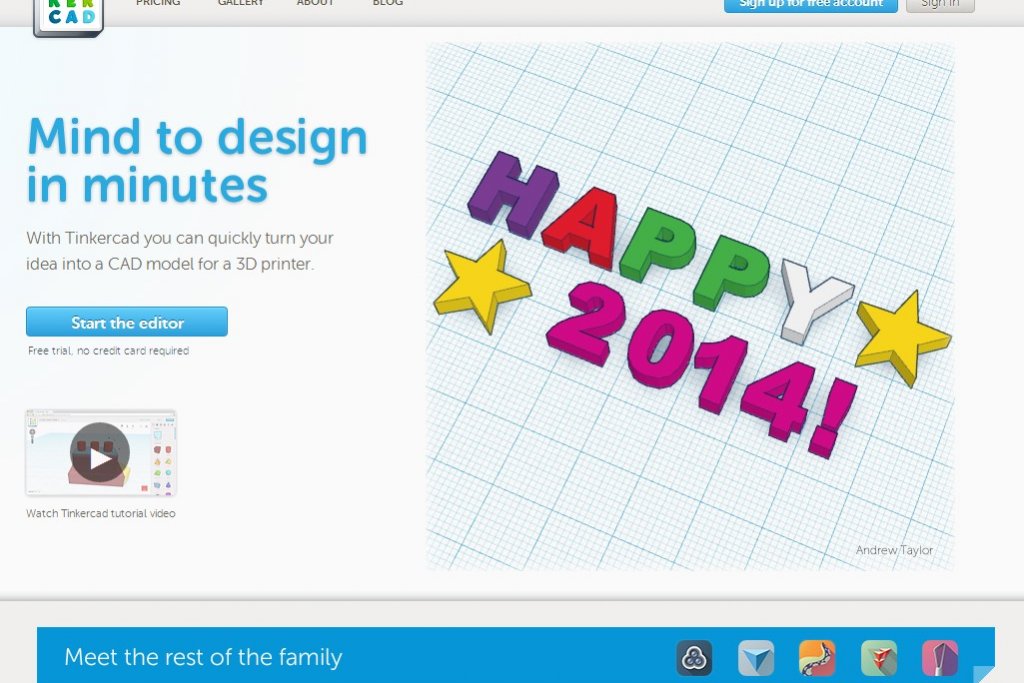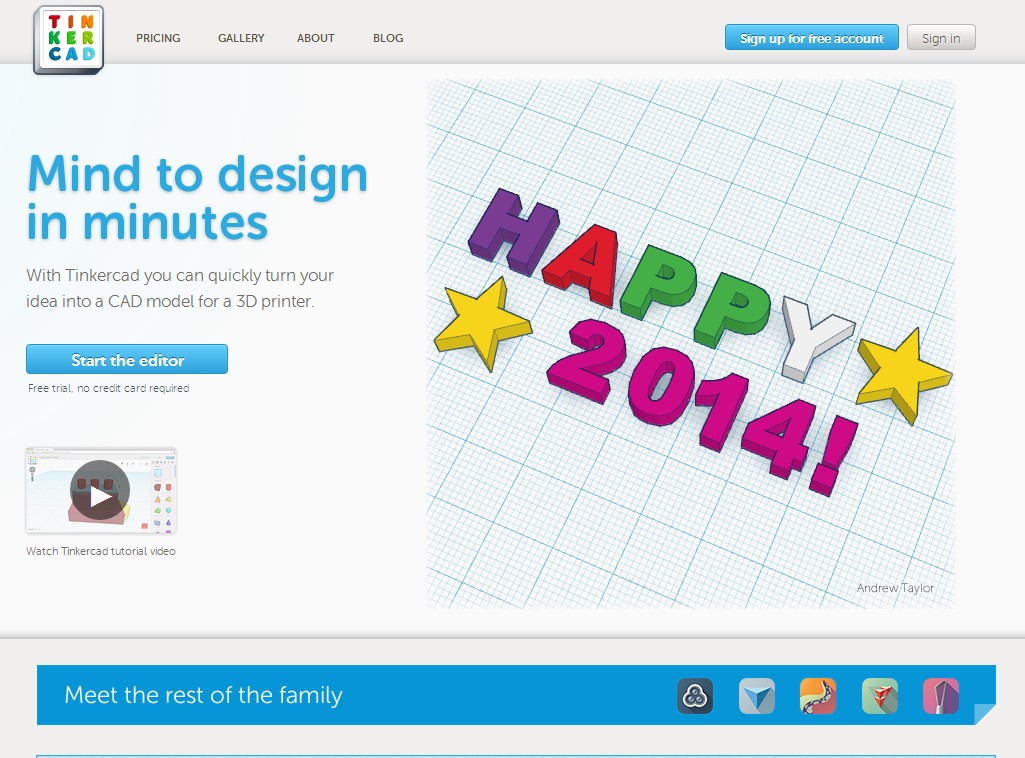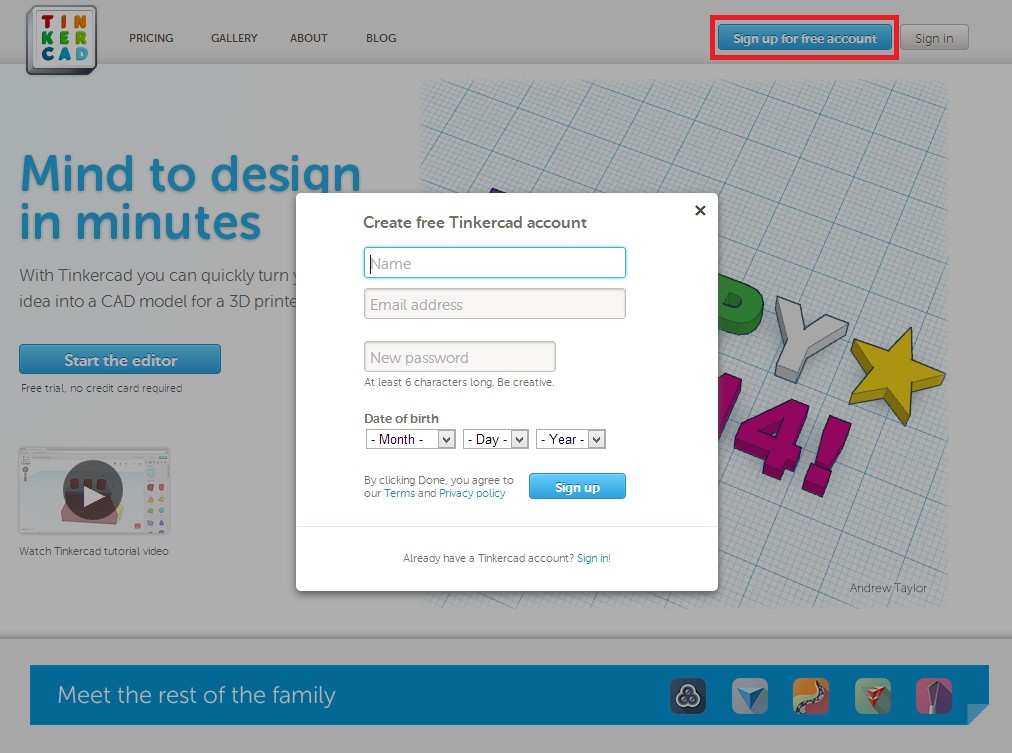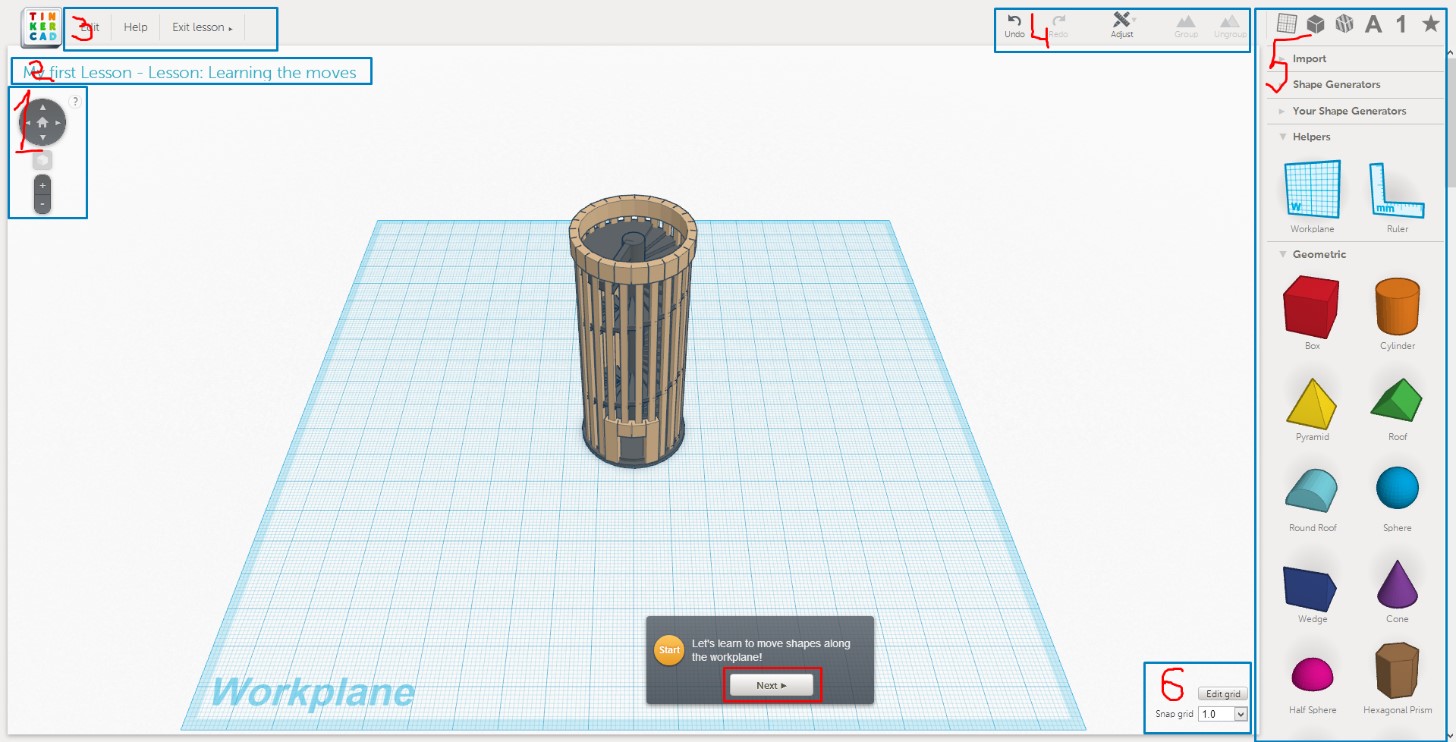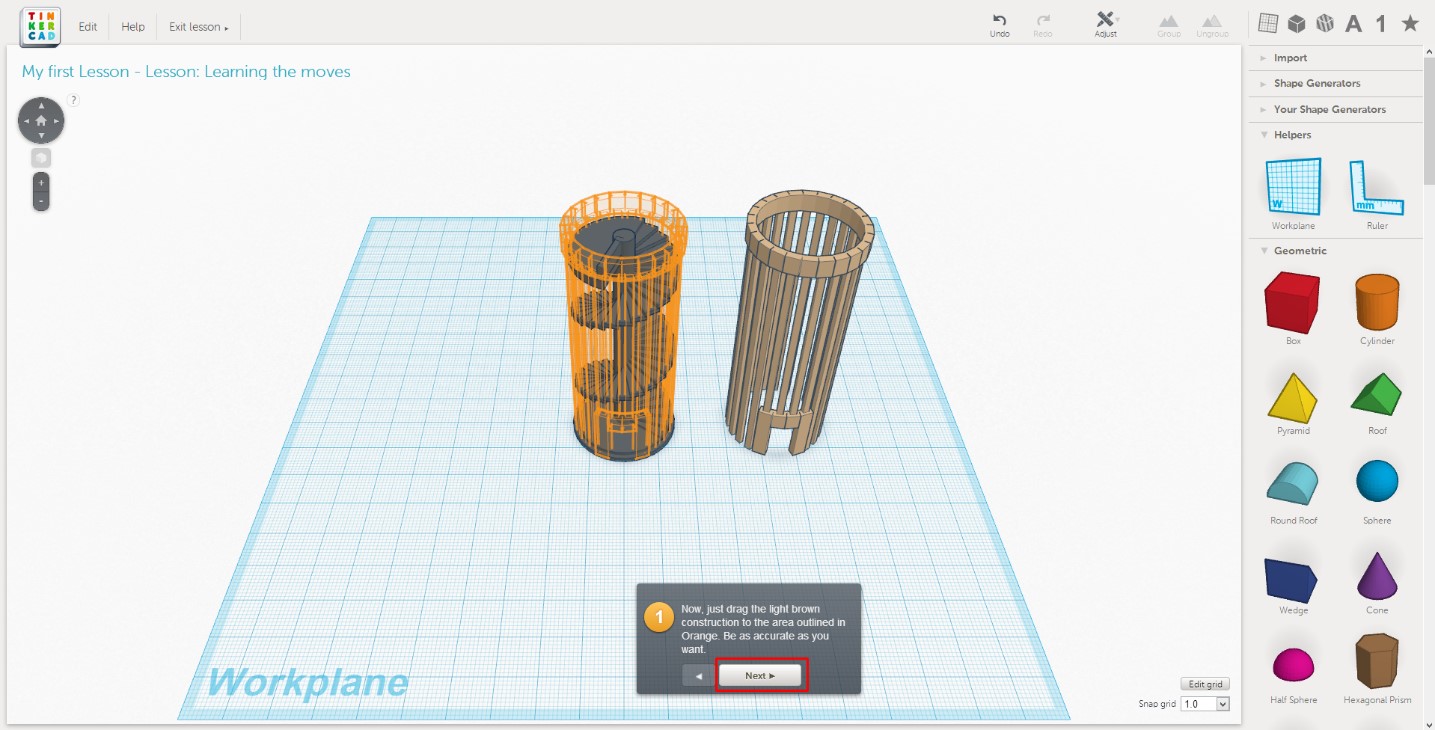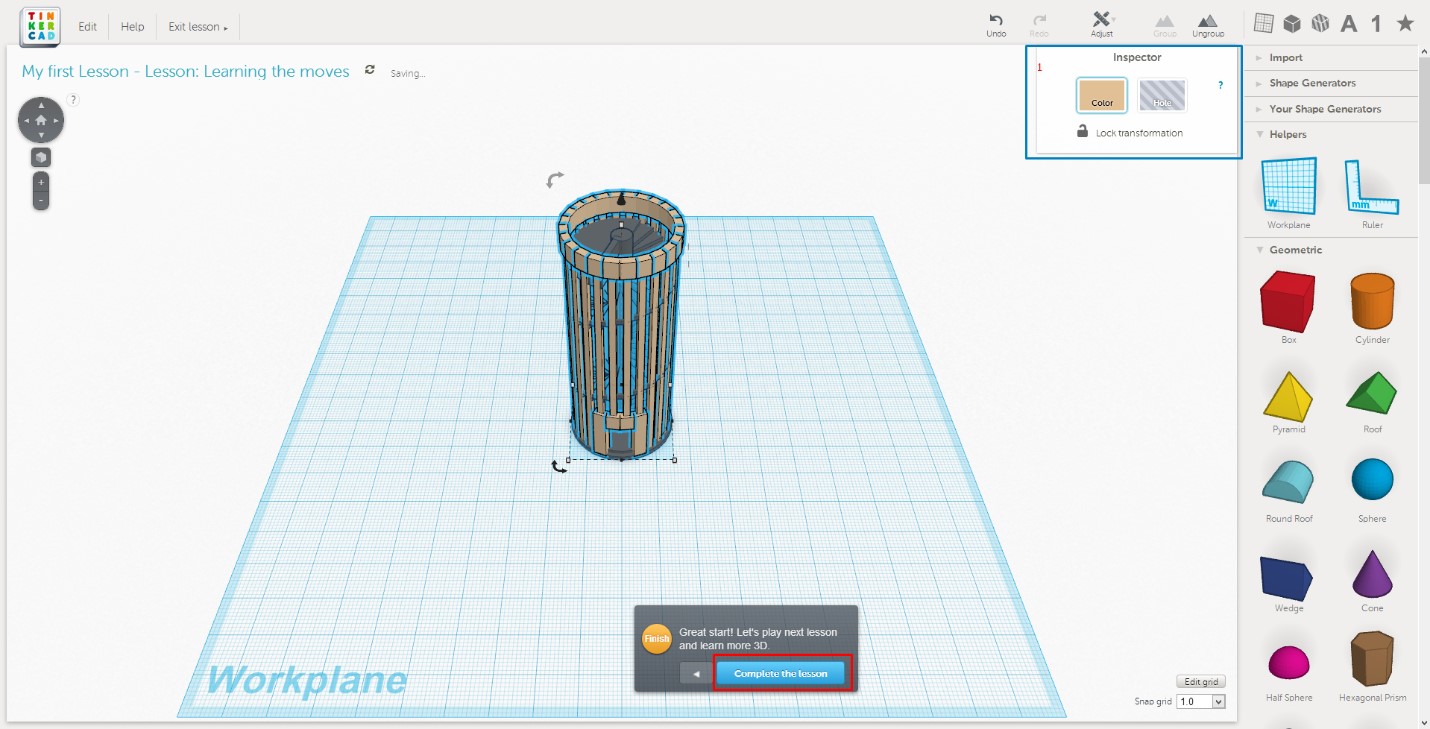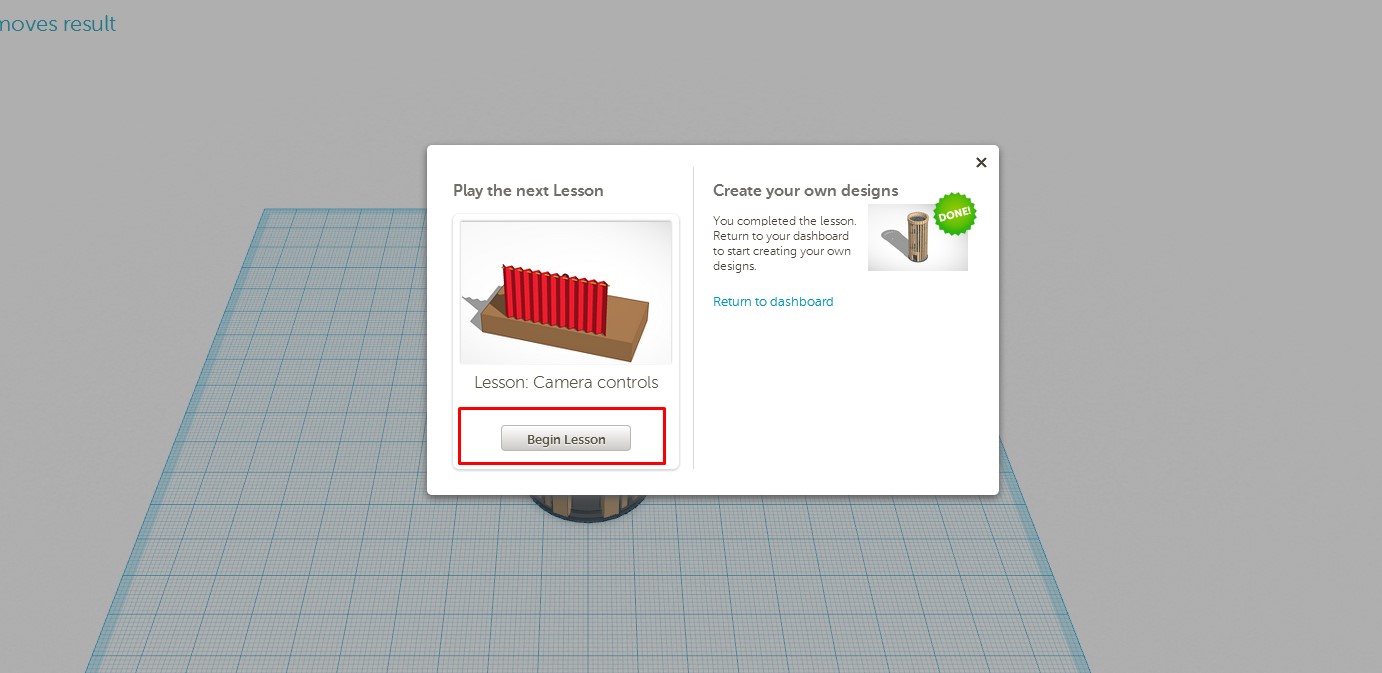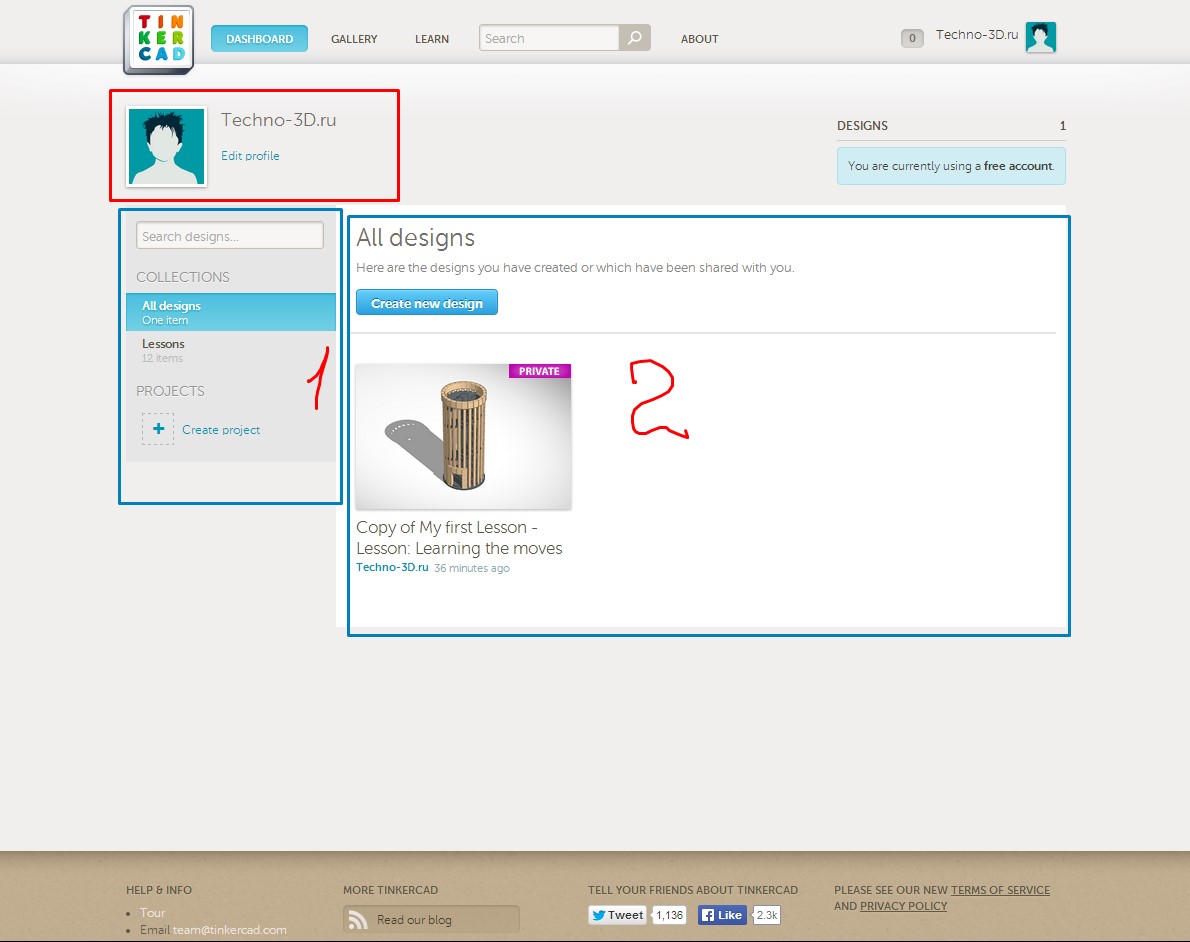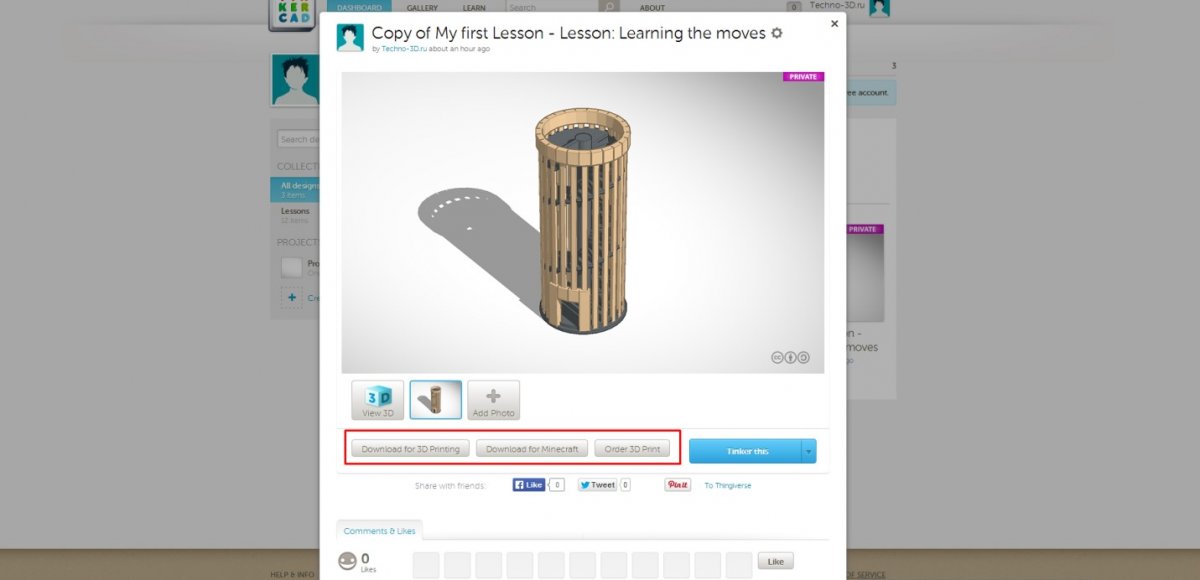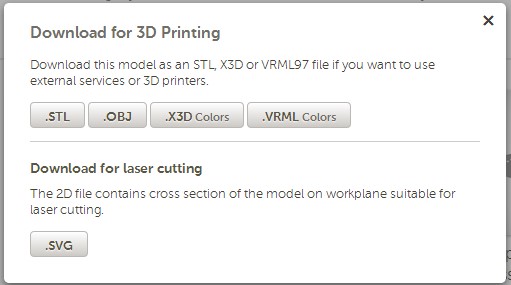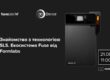3D-модель! Пользоваться 3D-редактором элементарно. Интерфейс программы интуитивно понятен и дает возможность новичку, не владеющему особыми знаниями в моделировании, освоить редактор и создавать прекрасные модели. Для работы вам понадобится начальный уровень знания английского, но если Вы им не владеете, Вам поможет встроенный переводчик.
3D-модель: начало
Для работы в редакторе нужно пройти простейшую регистрацию. Как это сделать смотрите ниже:
Основная страница 3D редактора
Чтобы зарегистрироваться, нажмите на кнопку “Sign up for free account”, которая на втором изображении выделена красной рамкой. В открывшемся окне поочередно внесите Имя, E-mail, пароль, дату рождения и нажмите на кнопку “Sign up”.
Рабочая область
После регистрации откроется окно самого 3D-редактора. Сразу будет предложено пройти тестовые уроки, это очень полезно и просто. Основная черта всех уроков заключается в том, чтоб поочередно выполнять каждый шаг, последовательно выполнять задания и нажимать “далее”. Чтобы выполнить урок, не обязательно читать текст (он помогает проще освоить 3D-редактор), который написан над кнопкой “далее”, нужно в области выделенной желтым контуром, переносить нужные предметы и изменять их форму и размер.
3D-модель
На примере 1-го из уроков продемонстрируем, как работать.
Чтобы приступить к выполнению урока, нужно знать значение иконок вокруг рабочего стола. Сейчас кратко про все области, выделенные синим:
- Панельные кнопки дают возможность перемещаться по рабочему столу, приближать выделенный объект, приближать модель и вращать рабочий стол;
- Имя документа;
- В меню можно сохранять объект, делать копии и выполнять остальные стандартные функции. 3D-редактор автоматически сохраняет каждое действие пользователя, поэтому не нужно думать о сохранности модели;
- Позволяет вернутся к предыдущему шагу, а также сгруппировать и разгруппировать выделенные объекты;
- В этой панели находятся различные фигуры, с помощью которых можно создавать 3D-модели на рабочем столе. Объекты можно свободно добавлять на рабочий стол простым перетаскиванием;
- Меню отвечает за перемещение объектов по рабочему столу. Параметр позволяет привязывать объект к определенной величине перемещения. На скриншоте стоит параметр “1.0″, это значит, что каждое перемещение будет равняться одной маленькой клетке рабочего стола.
3D-модель
С тем, что означают функции меню, мы разобрались. Сейчас можно приступить непосредственно к моделированию объекта. Нажмите “Next” выделенный красными, чтобы продолжить выполнение урока.
Желтой рамкой выделено место, куда нужно переместить объект, стоящий справа. После того, как действие по переносу будет выполнено, нажмите кнопку “Next”, выделенную красным.
Когда вы перетаскивали объект, появилась новая область, на скриншоте она выделена голубой рамкой. Тут вы сможете закрасить 3D модель в любой цвет, сделать её невидимой (это необходимо, когда вы хотите отрезать или вырезать одну из частей объекта), и заблокировать (для того, чтобы невозможно было переносить или изменять габариты объекта). Сразу после выделения объекта, можно увидеть вокруг него точки и стрелочки. Стрелочки разрешают крутить объект, а точки видоизменять его размеры (нижний ширину и глубину, а верхняя высоту), черный конус в самом верху дает возможность двигать объект вверх и вниз относительно рабочего стола.
3D-модель
Выполнить все уроки не обязательно, но полезно.
Пожалуйста, пройдите каждый из уроков, чтобы сразу привыкнуть к работе 3D-редактора. Для этого нажимайте “Begin Lesson” после каждого завершенного урока.
Вы можете завершить выполнение уроков и перейти к моделированию собственных объектов, нажав в меню клавишу “Exit lesson”. После этого вы попадете в личный кабинет.
3D-модель
Здесь вы найдете наименование профиля, выделенный красным. И две области:
1. Папки ваших 3D-моделей;
2. 3D-модели, которые готовы к редактированию.
Основная функция этого 3D-редактора в том, что он позволяет скачать файл для печати на 3D-принтере. Это можно сделать как во время моделирования объекта, так и в личном кабинете.
3D-модель
В этом окне можно скачать файл, который потом используется для печати на 3D-принтере, или заказать 3D-печать.
3D-модель
Каждый найдет формат для своего 3D-принтера, печать будет быстрой, а процесс моделирования – интересным. Напомним, форматы stl и obj подойдут для печати на любом принтере.