
3D печать с помощью Cura 2
Вдогонку за релизом новой модели 3D принтера Ultimaker 3, разработчики презентовали также следующую версию популярной программы-слайсера Cura. Оба события тесно связаны между собой, и производители позиционируют Cura 2 как логичное дополнение обновлению аппаратного обеспечения для 3D печати. Нельзя сказать, что программа подверглась полному редизайну, но в новой версии присутствует ряд существенных изменений. Обо всех нововведениях популярного слайсера мы и расскажем в сегодняшней статье.
В первую очередь следует отметить перемены в интерфейсе приложения. Рабочая панель переместилась вправо, а небольшая полоса инструментов в левом углу открывает доступ к часто используемым функциям. Собственно, вот так теперь выглядит окно программы:
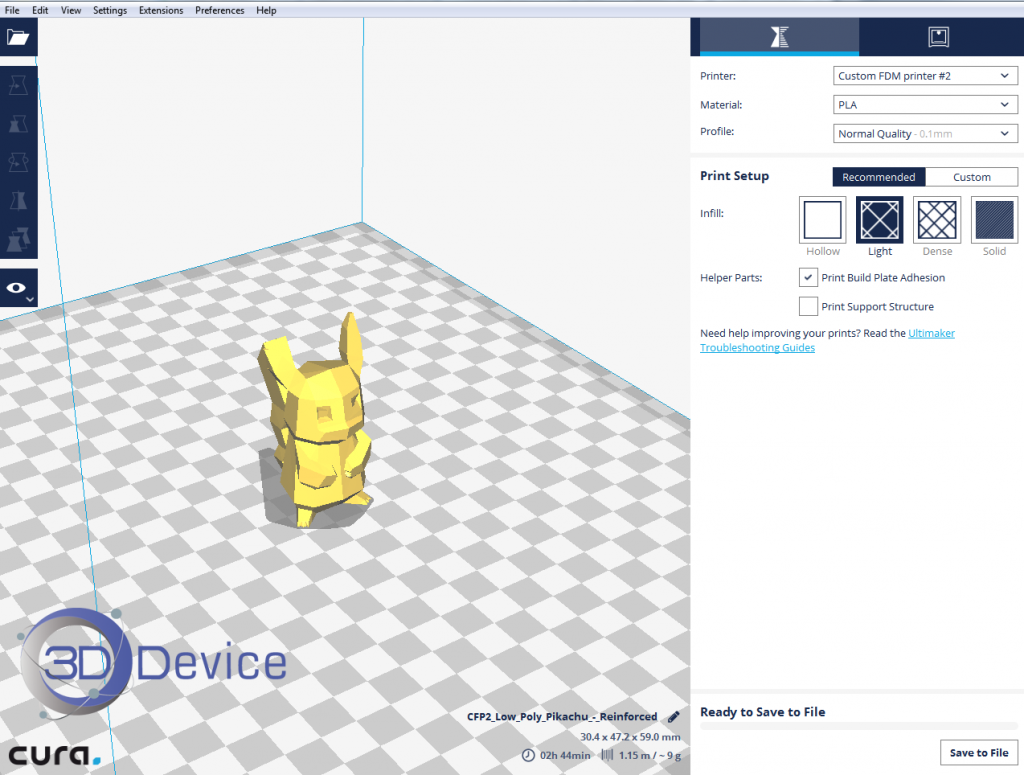 А вот перечень функций, и описание того, что можно обнаружить в интерфейсе Cura 2:
А вот перечень функций, и описание того, что можно обнаружить в интерфейсе Cura 2:
- Открыть файл (Open file);
- Панель инструментов (Toolbar), таких как «переместить» (Move), «масштабировать» (scale), «повернуть» (rotate), «зеркально отразить» (mirror) и прочие настройки объекта;
- Способ отображения (View mode): цельный массив (solid), режим X-Ray и послойное отображение (layers);
- Граница контура модели (Brim/Skirt);
- 3D модель (3D model);
- Настройки профиля (Profile Settings);
- Выбор принтера (Printer selection);
- Печатающее ядро и тип материала (Print Core and material selection);
- Рекомендуемый и пользовательский режимы (Recommended/Custom mode);
- Название текущего проекта (Print job name);
- Размеры 3D модели (3D model dimensions);
- Приблизительное время печати и расход пластика (Estimated print time and cost);
- Индикатор выполнения (Progress bar);
- Сохранение управляющего кода (Save G-code).
Как и в предыдущих версиях, при первом запуске программа предлагает список, в котором можно выбрать свою модель 3D-принтера. В топе идут устройства Ultimaker, далее следуют варианты «пользовательский» (Custom) и «другие» (Other). Вдобавок к этому, вы можете дать своему устройству собственное уникальное название.
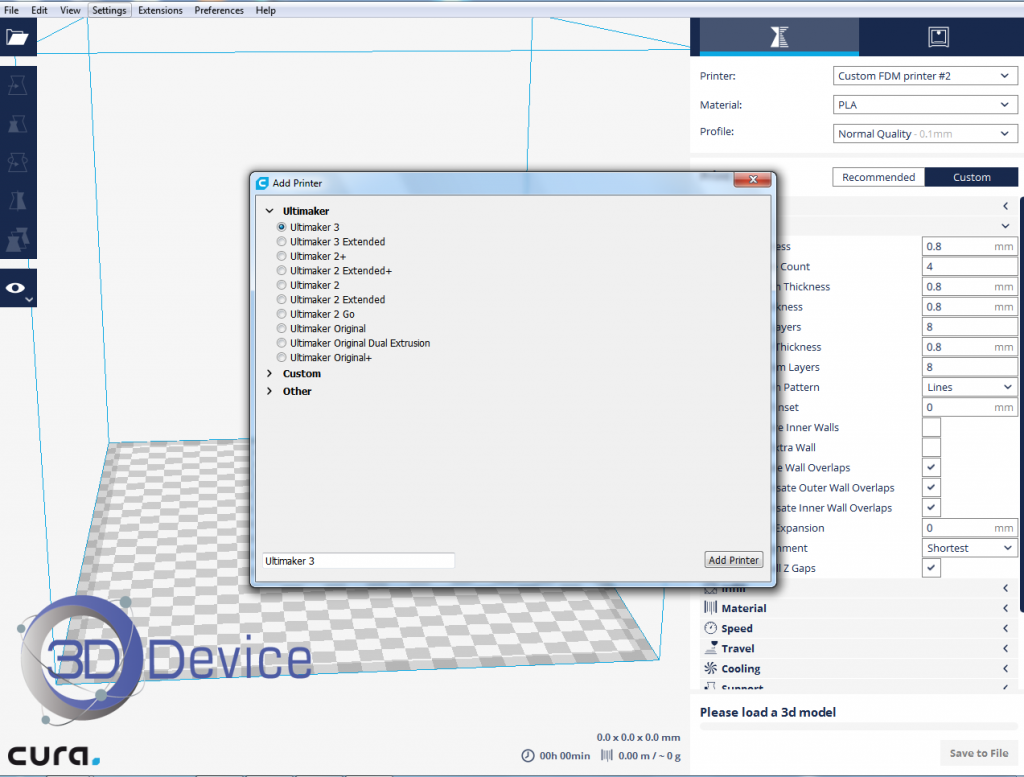 В настройках к пользовательскому 3D принтеру есть возможность выбрать спецификации своего устройства:
В настройках к пользовательскому 3D принтеру есть возможность выбрать спецификации своего устройства:
Cura 2: начало работы
При первом использовании Cura 2, все настройки автоматически установлены на рекомендуемый режим (Recommended mode). В дальнейшем этот параметр можно изменить и выбрать пользовательский режим (Custom mode). Подготовка модели начинается с выбора профиля (Profile), который отвечает за скорость и качество печати. Для 3D принтера Ultimaker здесь доступно четыре режима печати:
- Draft print (пробная печать): выполняется «черновой набросок» изделия на высокой скорости;
- Fast print (Быстрая печать): высокая скорость печати с сохранением приемлемого качества;
- Normal quality (Нормальное качество): печать в хорошем качестве с достаточной скоростью. Этот профиль применим для большинства заданий;
- High quality (Высокое качество): печать изделий высокой детализации.
Для 3Д принтеров других производителей возможность пробной печати отсутствует.
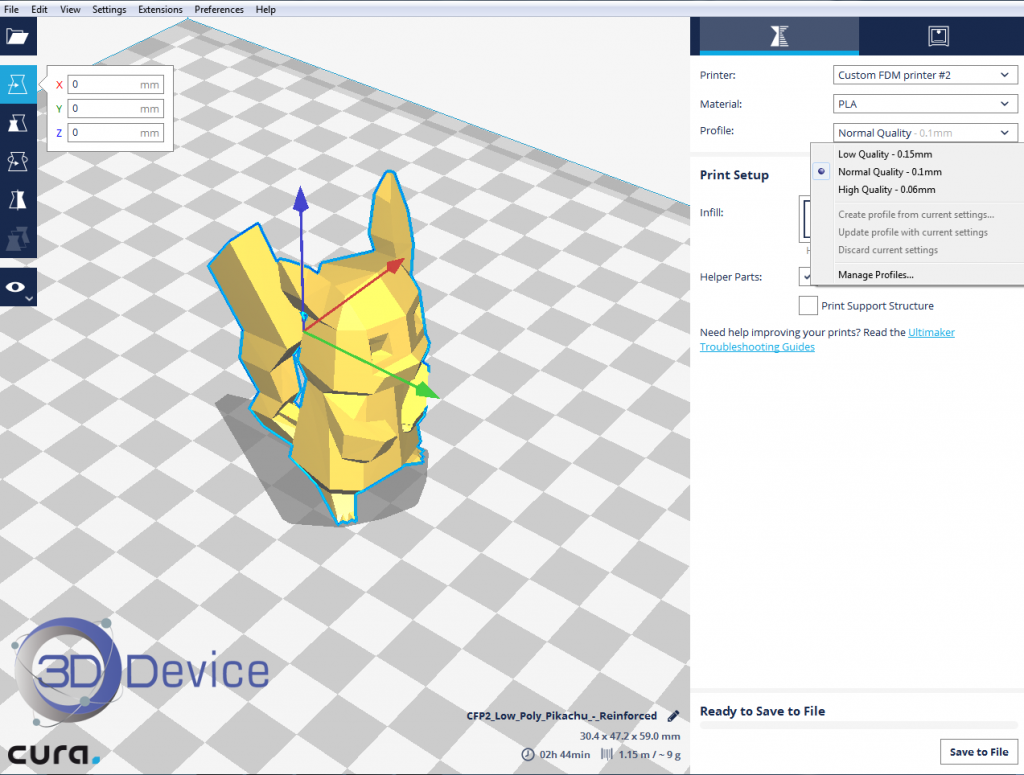 После выбора необходимых параметров при рекомендуемых настройках остается настроить всего лишь три позиции:
После выбора необходимых параметров при рекомендуемых настройках остается настроить всего лишь три позиции:
- Заполнение (Infill). Всего четыре варианта — никакого (hollow, то есть полый объект), легкое заполнение (light), плотное заполнение (dense) и полное заполнение (solid);
- Прилипание к платформе (Print build plate adhesion). Вокруг модели выстраивается однослойная плоская область, обеспечивающая лучшее прилипание к рабочей платформе принтера.
- Печать поддерживающей структуры (Print support structure). Сложные объекты с нависающими элементами требуют дополнительной печати поддержек во избежание деформации изделия. В Cura генерируются оптимальные структуры для каждого конкретного объекта.
Собственно, после этого можно сохранять G-code и запускать 3Д-принтер в работу, но мы хотим более подробно познакомить вас с функционалом простого и полезного слайсера Cura. Ключом к его полным возможностям является пользовательский режим (Custom mode), который мы сейчас и рассмотрим.
Пользовательский режим программы Cura 2
Все настройки режима находятся в боковой панели справа и для удобства разделены на секции:
- Качество (Quality). Здесь настраивается визуальное качество объекта;
- Корпус (Shell). Параметры печати для внешней части модели;
- Заполнение (Infill). То, что будет внутри изделия;
- Материал (Material). Настройки типа и поведения материала для печати;
- Скорость (Speed). Скорость передвижения печатающей головки во время воспроизведения объекта;
- Перемещение (Travel). Траектория движения и поведение печатающей головки;
- Охлаждение (Cooling). Параметры, которые определяют, как охлаждается пластик;
- Поддержка (Support). То, что касается поддерживающих структур при печати сложных изделий;
- Прилипание к платформе (Platform adhesion). Этот параметр определяет тип прилипания к столу принтера;
- Корректирующая сетка (Mesh fixes). Эта опция помогает при наличии ошибок в 3D-модели;
- Специальные режимы (Special modes). Особенности, которые влияют на способ печати;
- Экспериментальные функции (Experimental).
Скрыть/показать настройки можно нажатием на значок стрелочки в правом верхнем углу. Естественно, каждый параметр содержит в себе ряд доступных настроек. По умолчанию Кура показывает список наиболее употребляемых параметров, но эту опцию можно настроить под себя во вкладке «Настройки», или нажав на значок шестерни рядом с требуемым параметром.
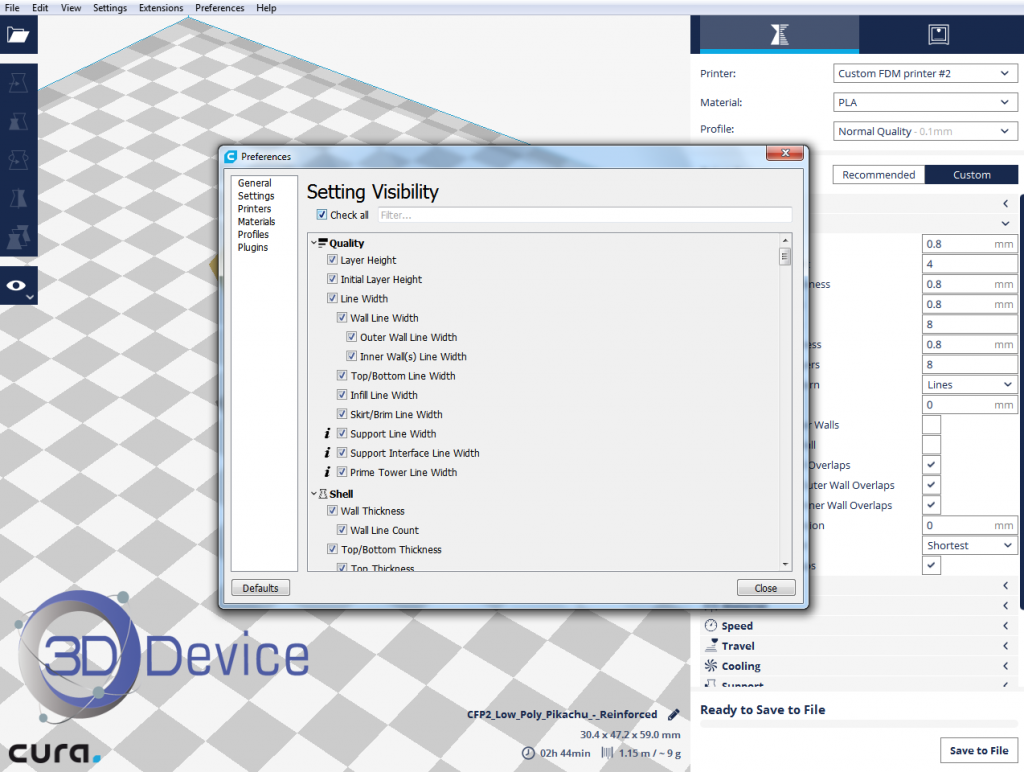 Разработчики позаботились также и о доступности программы. При наведении указателя мыши на любой непонятный пункт в настройках, программа покажет краткое его описание. А для того, чтобы проблем при установке расширенных настроек Cura 2 у вас точно не возникло, мы коротко, но подробно распишем нюансы каждого параметра.
Разработчики позаботились также и о доступности программы. При наведении указателя мыши на любой непонятный пункт в настройках, программа покажет краткое его описание. А для того, чтобы проблем при установке расширенных настроек Cura 2 у вас точно не возникло, мы коротко, но подробно распишем нюансы каждого параметра.
Настройка качества 3D печати в программе Cura 2
Начнем с настройки качества (Quality). Оно характеризуется тремя основными параметрами — Высота слоя (Layer height), Высота первого слоя (Initial layer height) и Ширина линии (Line width). Для первого параметра есть три стандартные предустановки:
- 0,06 мм: Высокое разрешение, при котором слои едва видны;
- 0,1 мм: Оптимальна для большинства заданий на 3D-печать. Золотая середина между скоростью и хорошим качеством;
- 0,15 — 0,2 мм: Применяется для быстрой печати. Качество изделий в целом приемлемо, при высокой скорости воспроизведения.
Высота первого слоя выставляется отдельно для лучшего прилипания объекта к платформе. Как правило, первый слой немного толще остальных.
Третий параметр может быть установлен для различных элементов печатного изделия. В меню предложены такие варианты:
- Ширина линии стенки (Wall line width). Причем можно регулировать ширину как внутренних, так и наружных стенок;
- Верхняя/нижняя ширина линии (Top/bottom line width). Ширина линии для верхних и нижних слоев;
- Ширина линий заполнения (Infill line width);
- Ширина линий «юбки»/брима (Skirt/Brim line width). Ширина линий вспомогательной области вокруг объекта;
- Ширина линий поддержки (Support line width). Ширина линий для опорных структур модели;
Оболочка объекта: типичные настройки
Далее следует параметр оболочки объекта (Shell). Он определяет настройки внешней части изделия и состоит из ряда установок:
Толщина стенок (Wall thickness). Кура может автоматически высчитать оптимальную толщину стенок, которая напрямую зависит от диаметра сопла. Этот параметр можно изменять в определенных границах;
Толщина верхних/нижних слоев (Top/bottom thickness). Более высокое значение гарантирует отсутствие плохо пропечатанных участков и пробелов, однако вместе с ним увеличится время печати и расход материала. Разработчики рекомендуют устанавливать кратные значения высоты слоя и данного параметра. К примеру, при высоте слоя в 0,15 мм оптимальным значением толщины верхних/нижних слоев будет 0,6 мм;
Узор верхних/нижних слоев (Top/bottom pattern). Доступны следующие предустановки:
- Концентрический узор (Concentric);
- Lines (Линии);
- Зиг-заг (Zig Zag).
Вставка наружной стенки (Outer wall inset). Эта опция компенсирует положение наружной стенки при существенной разнице в ширине линии и диаметре сопла;
Внешние стенки перед внутренними (Outer before inner walls). Здесь выставляется приоритет по печати внешних или внутренних стенок. Вы можете выбрать, какая из них будет печататься в первую очередь.
Чередование дополнительных стенок (Alternate extra wall). Эта настройка добавляет дополнительную стенку к любому другому слою. Таким образом, возможно добиться большей прочности создаваемых изделий.
Баланс перекрытия стенок (Compensate wall overlaps). Данная опция отвечает за равномерность подачи пластика во время печати. Если печатающая головка должна дважды пройти тонкую область модели, поток пластика на этот период будет уменьшен. Следовательно, поверхность модели получится полностью однородной.
Горизонтальное расширение (Horizontal expansion). Если допуски 3D модели имеют для вас значение – этот параметр окажется очень полезным. Незначительная деформация пластика приводит к тому, что физические размеры готового изделия могут не соответствовать размерам цифровой модели. Регулировка значения горизонтального расширения может компенсировать такие отклонения.
Выравнивание шва (Z seam alignment). Здесь можно настроить место перехода на новый слой таким образом, чтобы уменьшить видимость шва на готовом объекте. Разработчиками предусмотрено три варианта:
- Кратчайший (Shortest). Следующий слой начинается в конечной точке предыдущего. Самый простой и быстрый способ печати, однако видимость шва в этом случае максимальная;
- Назад (Back). Начало нового слоя приходится на заднюю часть объекта (исходя из расположения в Cura). Таким образом можно самостоятельно выбрать место расположения шва на модели;
- Случайный (Random). Каждый слой начинается в случайной точке, благодаря чему исключается сама возможность образования шва. При этом время печати увеличится из-за необходимости перемещения экструдера к новому месту.
Игнорирование зазоров по оси Z (Ignore small Z gaps). Небольшие зазоры между слоями в Z-направлении могут быть заполнены в процессе печати. Этот параметр по умолчанию активен. При его деактивации заполнение не будет происходить.
На этом первая часть нашего обзора возможностей Cura 2 заканчивается. Остальные настройки будут рассмотрены в следующих статьях. По всем вопросам обращайтесь к нам любым удобным вам способом, указанным в разделе «Наши контакты».

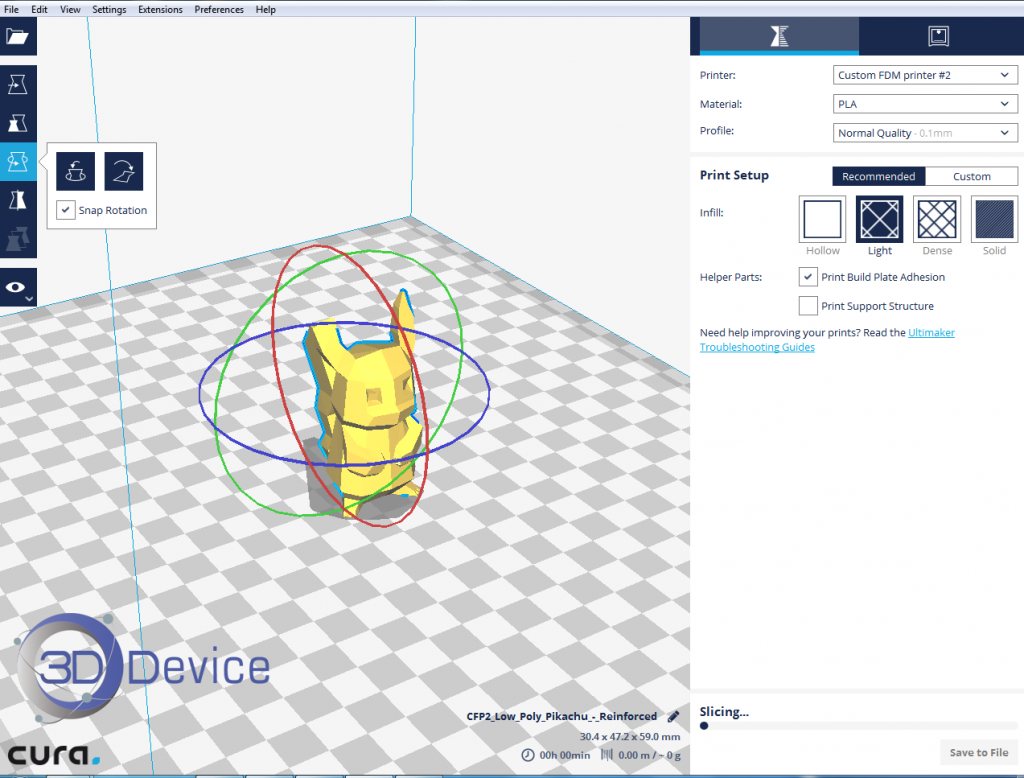
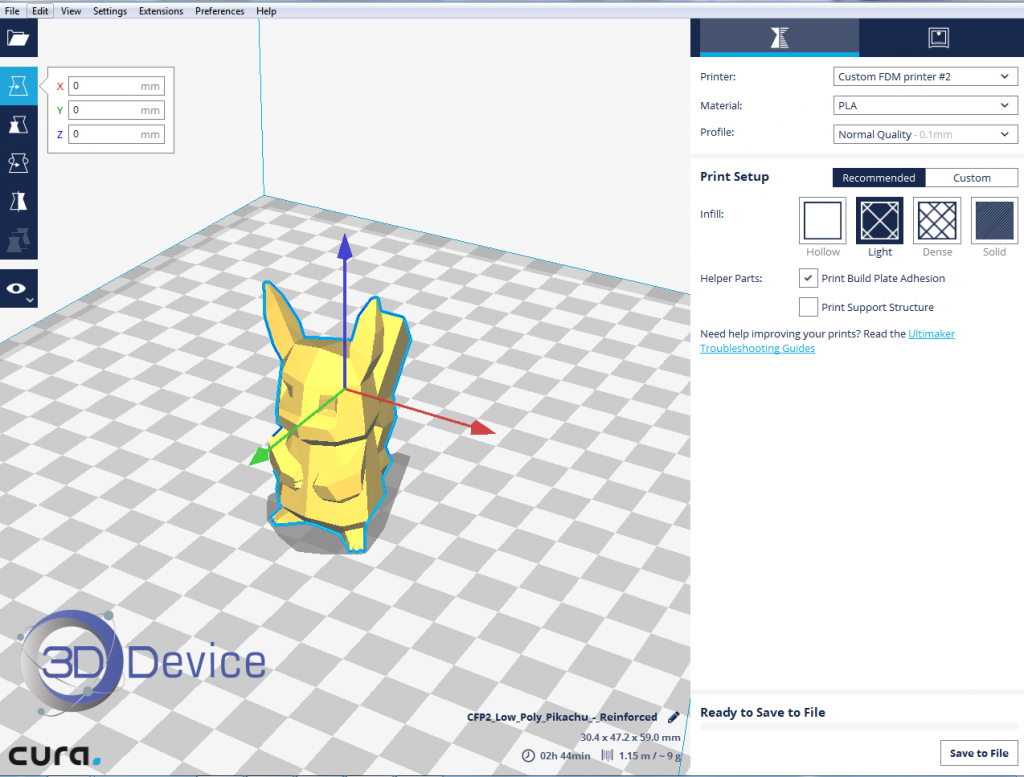
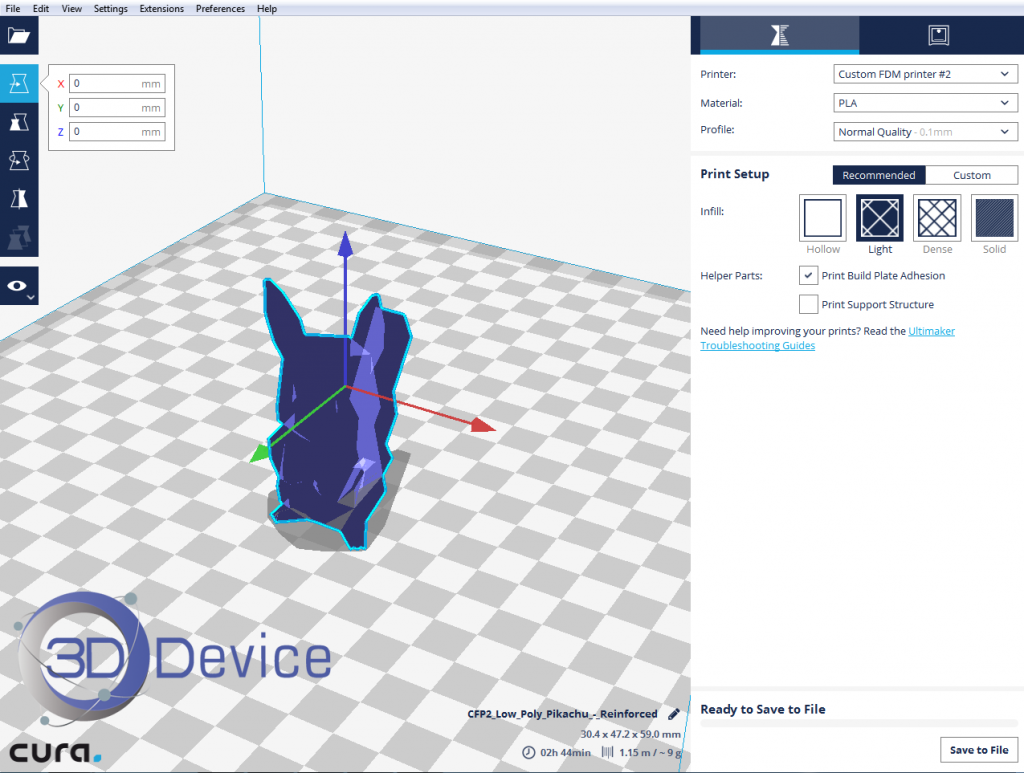
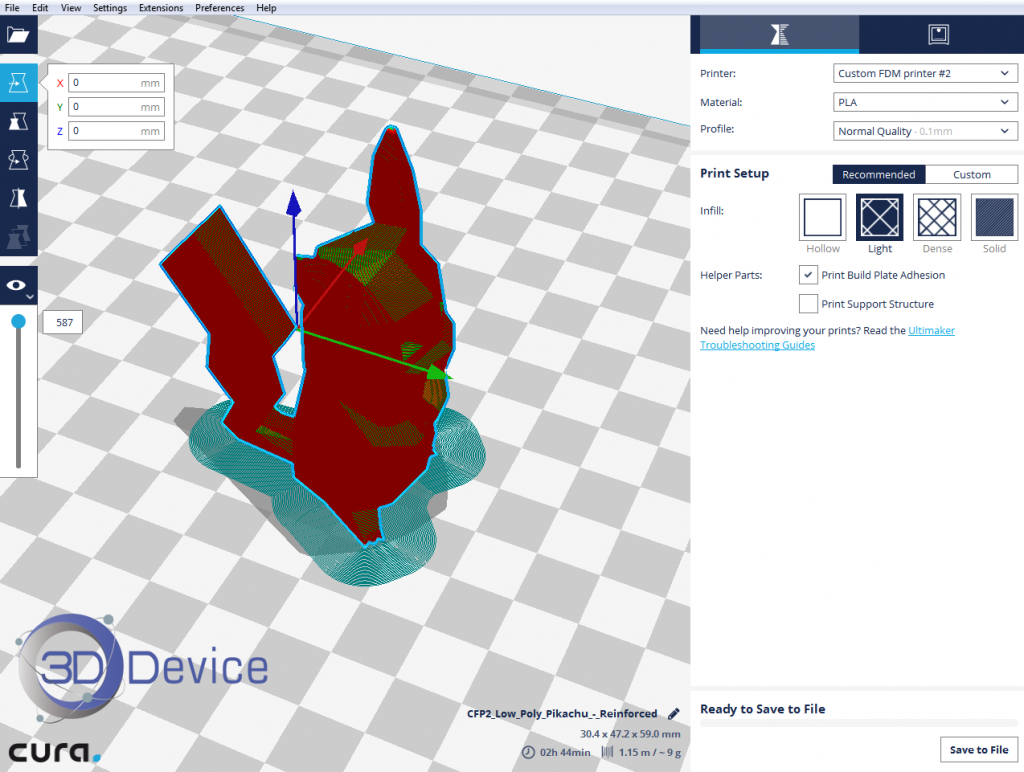
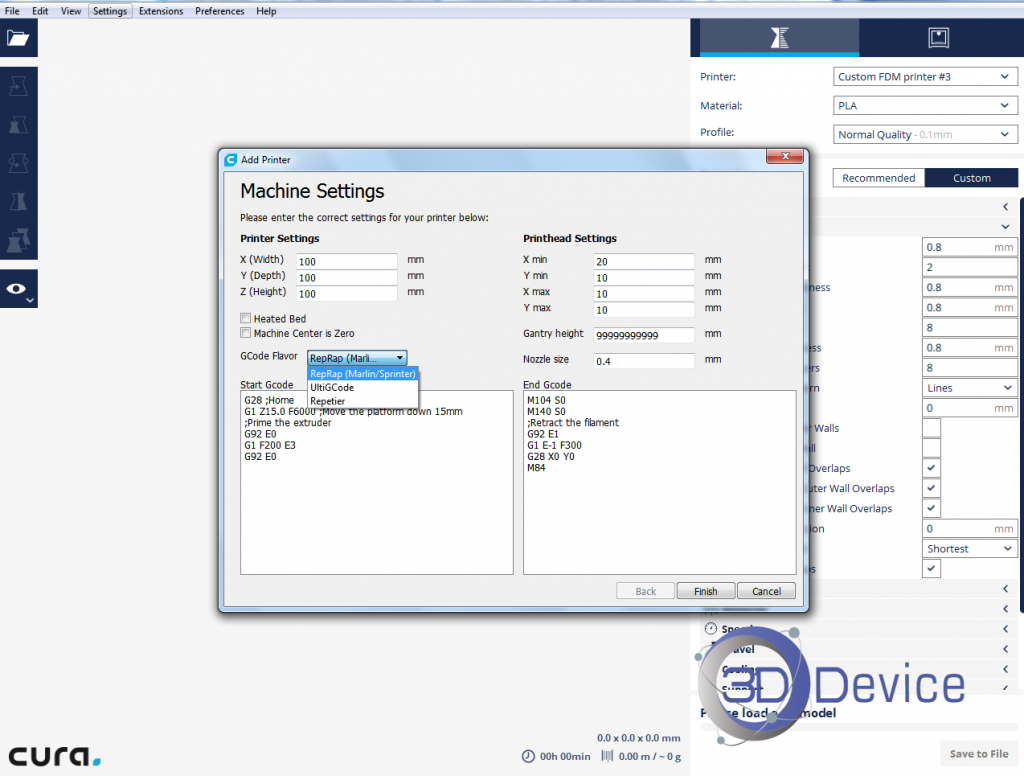
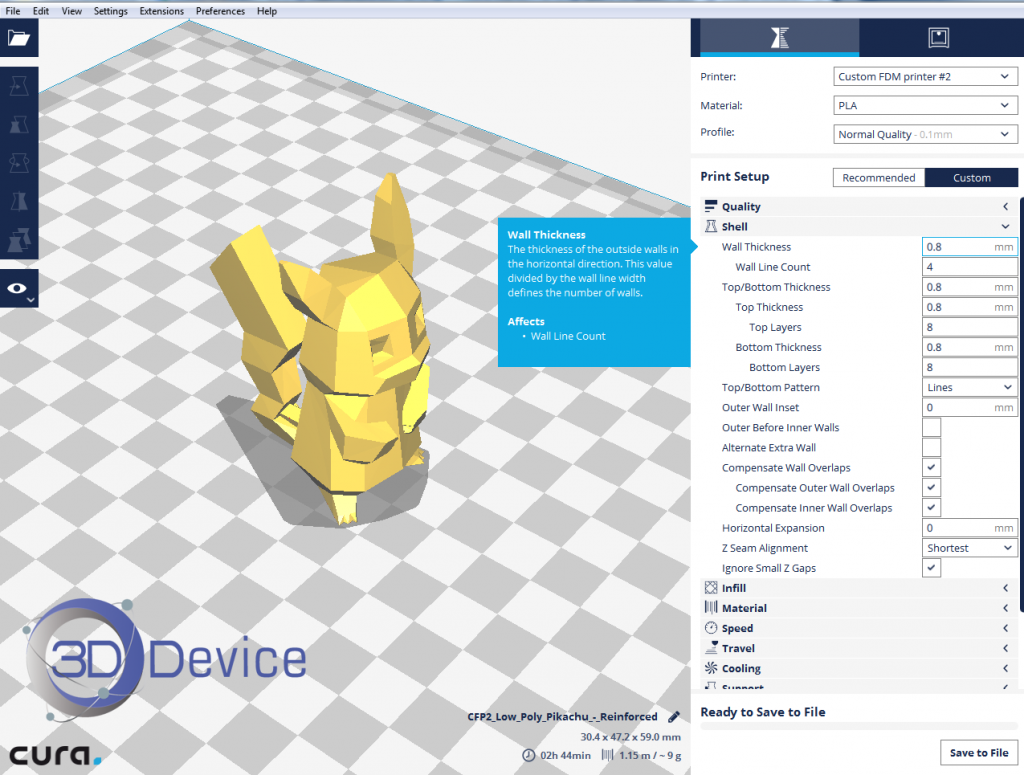











































Залишити коментар